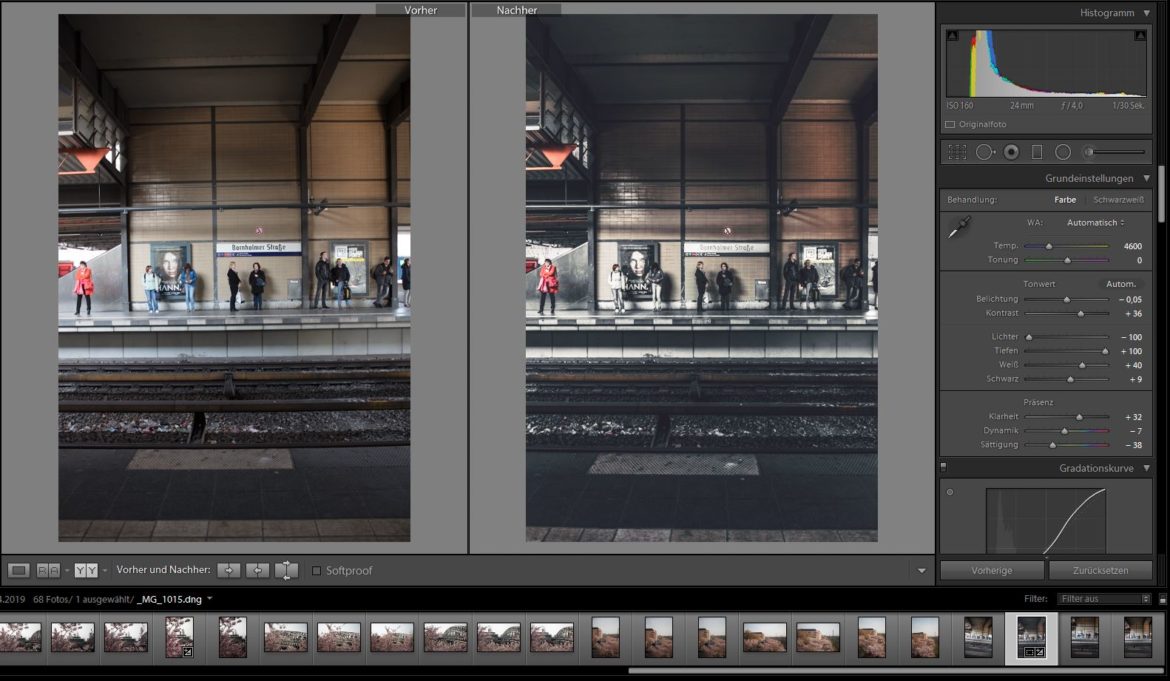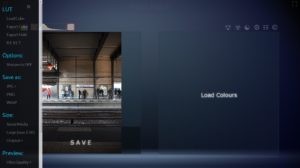Für mich als Fotograf, ist es oft lästig, mein Notebook mit zu schleppen wenn die Kameraausrüstung schon schwer genug ist. Normalerweise bearbeite ich Fotos zu Hause oder im Büro aber hin und wieder kommt es vor, dass ich schnell ein Bild brauche um dies bei Instagram zu teilen – um meine Follower fast in Echtzeit über neue Projekte zu informieren.
Lightroom mobile kommt für die Nachbearbeitung für mich nicht in Frage, sie unterstützt bis heute keine oder nur bedingt Desktop-Presets der „großen“ Lightroom-Version. Klar gibt es alternative Apps wie Google Snapseed zur Bearbeitung, was ein tolles Programm ist, leider aber keine Manipulation von Farbwerten zulässt und sich dadurch für manche Projekte disqualifiziert. Wie also Fotos mit dem eigenen Stil versehen? Dazu hab ich lange recherchiert und bin auf die aus Filmbearbeitung bekannte 3D lookup table (LUT) gestoßen, dich sich eben auch für Fotos eignen.
Lightroom unterstützt kein Export von Presets in das LUT-Format aber es gibt kostenlose Programme, die das ermöglichen, unter anderem IWLTBAP LUT Generator für Windows und Mac. Über eine entsprechende Web-App, namens „Kinoseed-Photomatch“ lassen sich solche LUTS auf JPEG Fotos anwenden.
Anbei erhaltet ihr eine kurze Anleitung, wie ihr sowas realisiert:
Vorbereitungen:
IWLTBAP LUT Generator herunterladen. Das Programm ist generell kostenlos und muss über das Shopsystems des Herstellers bezogen werden.
https://generator.iwltbap.com/
Schritt 1:
Software starten und auf den Button „Generate a HALD“ klicken. Dadurch wird ein PNG mit neutraler Farbpalette erstellt (Neutral-512.png). Diese benötigen wir später.
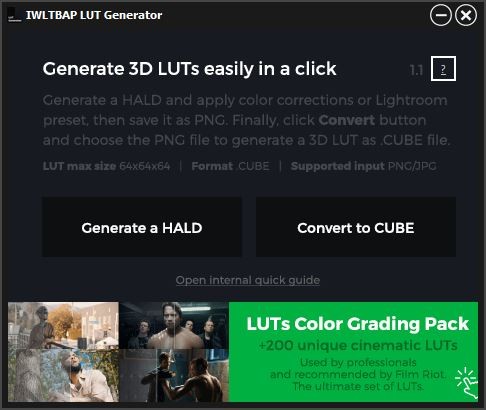
Schritt 2:
Adobe Lightroom starten und Wunsch-Preset auf ein Foto anwenden.
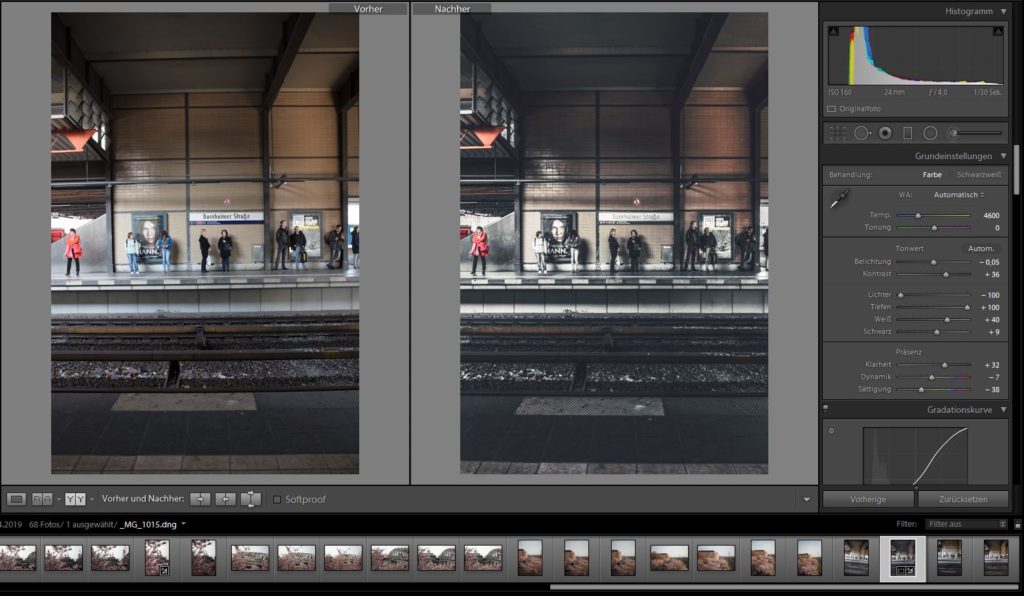
Schritt 3:
Einstellungen kopieren.
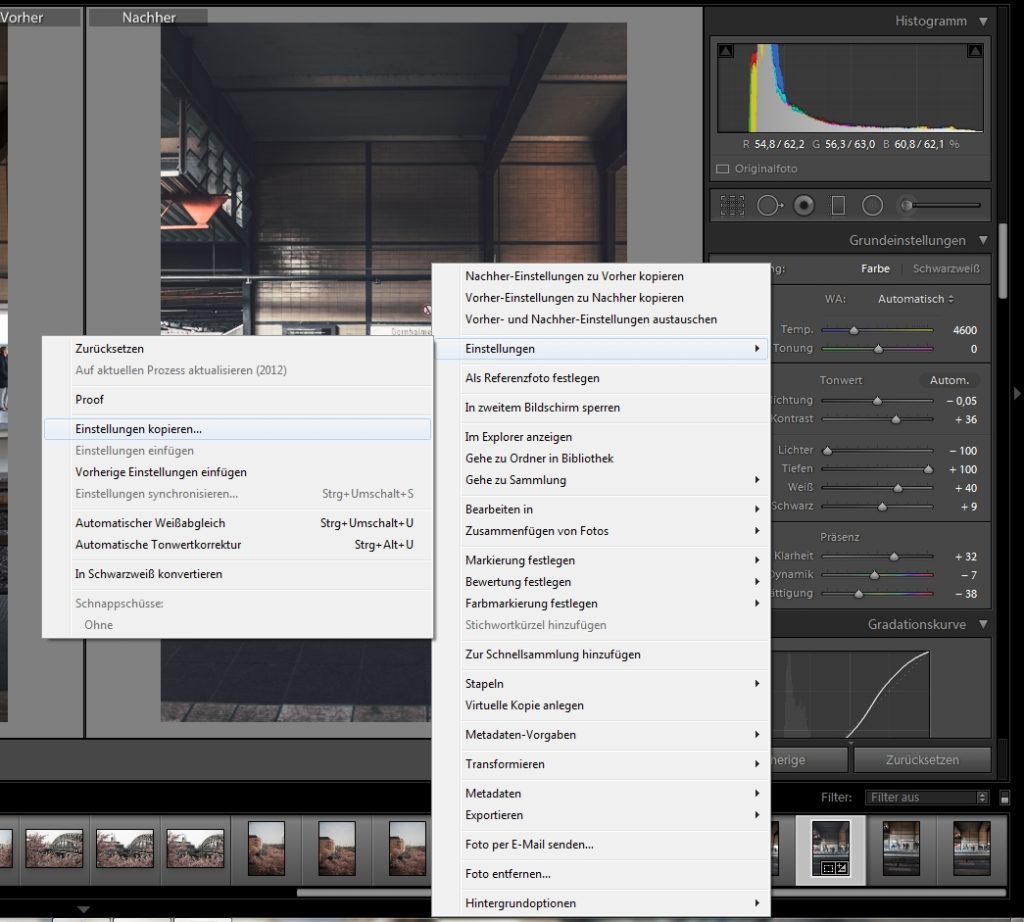
Wichtig sind nur folgende Parameter zu kopieren, ansonsten gibt es Bildfehler:
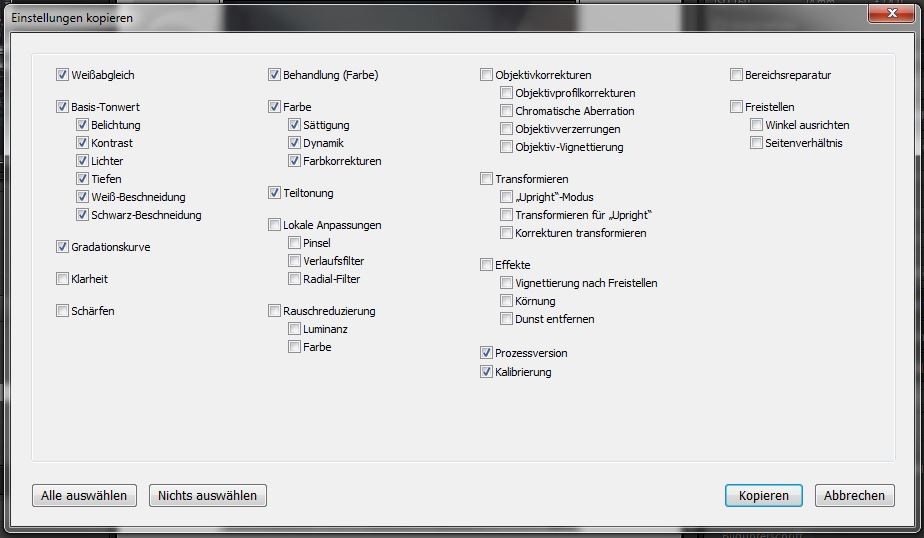
Schritt 4:
Die generierte Neutral-512.png in Lightroom importieren und die kopierten Preset-Einstellungen auf das Bild anwenden. Danach das Bild als JPEG oder PNG exporieren. WICHTIG! JPEG ohne Komprimierung, also 100% Qualität.
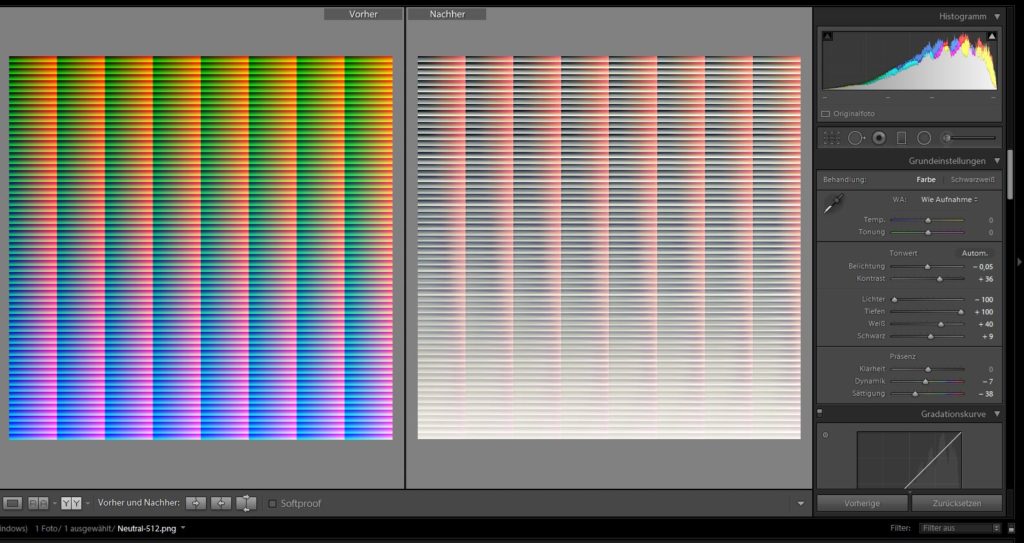
Schritt 5:
IWLTBAP LUT Generator wieder aufrufen und auf den Button „Convert to CUBE“ klicken und zuvor exportierte JPEG-Daten öffnen. Die Software erstellt eine Datei im Format *.cube, dies ist das fertige Preset.
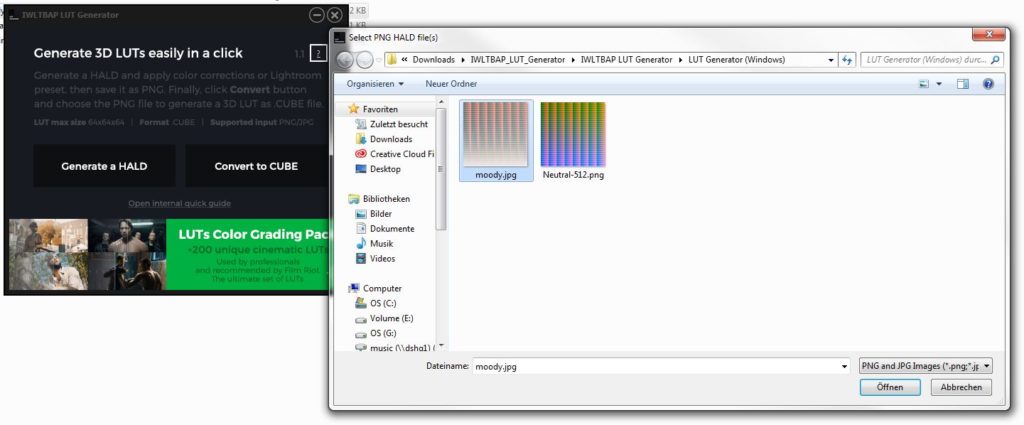
Schritt 6:
App „PhotoMatch“ oder die Webseite https://kinoseed.com/ aufrufen und Bild laden. Apple iOS-Nutzer können die Weboberläche im Safari-Browser nutzen.
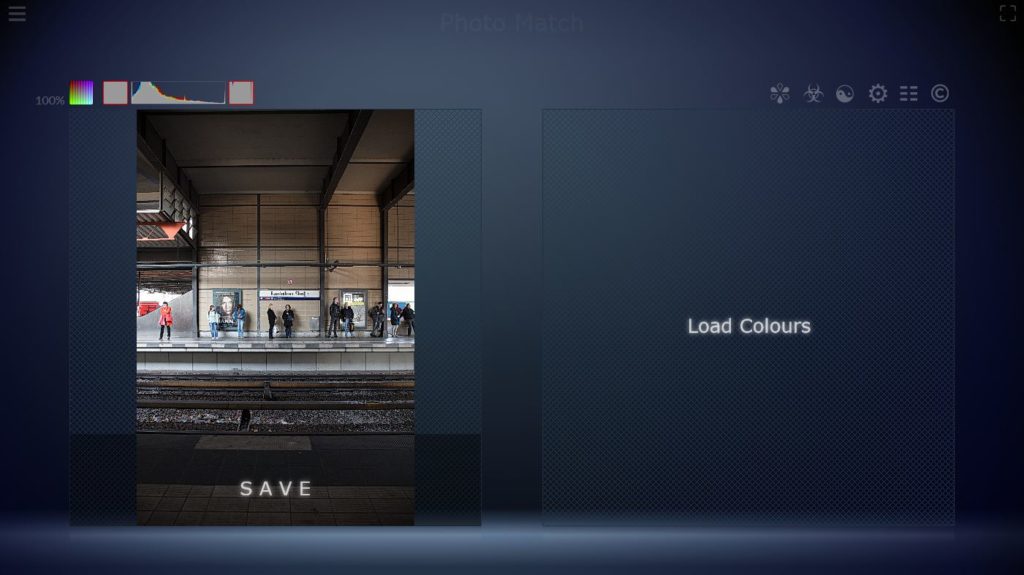
PS: Das Wasserzeichen könnt ihr über die Option „c“ auf der rechten Seite oben entfernen (siehe Screenshot)
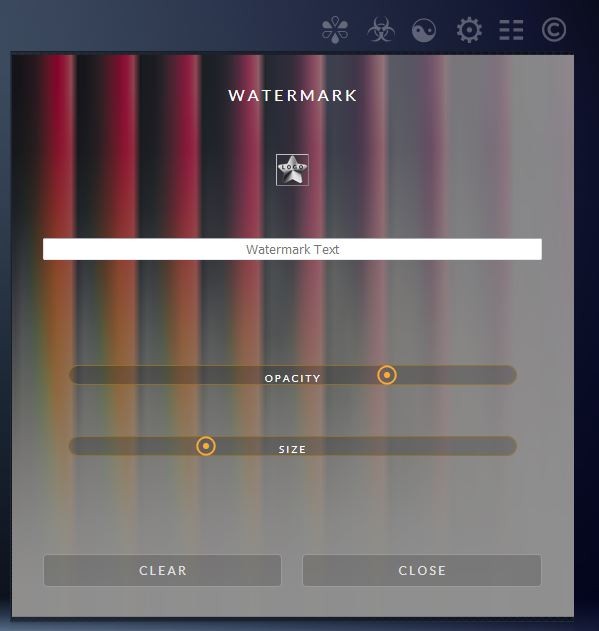
Schritt 7:
Menü aufrufen (drei Striche auf der linken Seite), Unter Size „Original“ einstellen (Aktuell werden nur Fotos bis 25MP unterstützt), danach den Menüpunkt Option „LUT“->“Load Cube“ anwählen und die generierte Datei öffnen. Danach wird das Preset sofort auf das geladene Bild angewendet. Über die Optionsleiste können noch Farbanpassungen vorgenommen werden.
- LUT laden
- LUT angewendet auf dem Foto
Resultat:
[twenty20 img1=“56654″ img2=“56653″ offset=“0.5″ before=“Vorher“ after=“Nachher“]